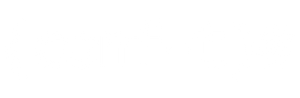Preface
By default, Prepar3D places an add-ons folder under the user's documents and names it Prepar3D v5 Add-ons.
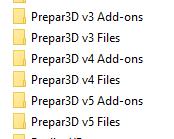
As most of the users don't relocate their documents folder, it's by default located on the system drive and you probably want to save its space for something other than simulator add-ons. Or you may be want to have an additional one or even more than one add-ons folders on fast drives for some of the add-ons, and left others on slow HDD.
You can re-assign or add as many add-ons folders as you want!
Locating configuration file
Go to X:\ProgramData\Lockheed Martin\Prepar3D v5 and open the add-ons.cfg, where X is your system drive letter. You can also use this trick for Prepar3D v4.
Relocate add-ons
To relocate add-ons from the documents folder to another drive/location, add the following:
[DiscoveryPath.0]
PATH=X:\YourFolder\Prepar3D Add-ons
TITLE=Prepar3D Add-ons
ACTIVE=true
REQUIRED=falseReplace X:\YourFolder\Prepar3D Add-ons with a path to your new add-ons folder. Also don't forget to move all of the existing contents from X:\Users\<username>\Documents\Prepar3D v5 Add-ons to that new location so that your installed add-ons continue to work! Replace <username> with your OS login.
Add new add-ons folder
To add another add-ons folder, add the following:
[DiscoveryPath.0]
PATH=X:\Users\<username>\Documents\Prepar3D v5 Add-ons
TITLE=Prepar3D Add-ons
ACTIVE=true
REQUIRED=false
[DiscoveryPath.1]
PATH=X:\YourFolder\Prepar3D Add-ons
TITLE=Prepar3D Add-ons
ACTIVE=true
REQUIRED=falseSo here we add our default add-ons location first (with ID .0). Replace X with the system drive letter and <username> with your OS login. In the section with ID .1 replace X:\YourFolder\Prepar3D Add-ons with a path to your additional add-ons folder.
Good to know
After opening add-ons.cfg file for the first time, look through the file. Some of the addons add their own add-ons folders. So make sure to check if the ID of the DiscoveryPath that you're adding is not in use yet.